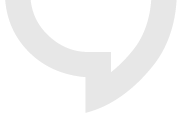isacco saccoman
Illustrazione
- grafica & design
- tutorial
Credo che anche il più giovane dei grafici si sia accorto di come uno stile caldo, sporco, vissuto, Vintage sia sempre più ricercato!
Chi ricerca questa forma stilistica vuole ricreare un gusto e un effetto nostalgico ora molto in voga e, in secondo luogo, cerca una modalità per accorciare la distanza con i clienti.
Attenzione però. È fondamentale ricordarsi sempre di essere figli del XXI secolo e che tecniche e tecnologie corrono a ginocchia alte: ogni tipo di ricerca stilistica va contestualizzata e non può essere usata solo perché “di moda”.
Se dopo un’attenta analisi avete scelto di usare proprio uno stile retrò, avete a disposizione molti strumenti per concretizzarlo: pattern, texture, pennelli… largo alla fantasia e alla creatività!
Vedremo, in questo piccolo tutorial, come creare un pennello tratteggio che può essere utile a questo scopo (e se poi siete dei disegnatori… beh, che ve lo dico a fare! Gli utilizzi si moltiplicheranno).
Apriamo Photoshop in un documento in scala di grigio
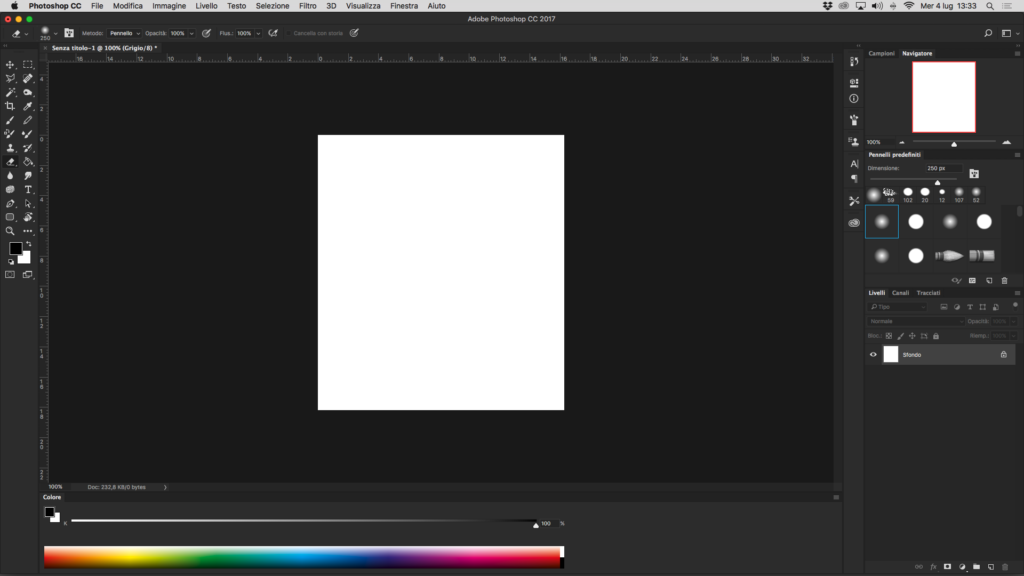
Successivamente creiamo un tratteggio con un pennello nero
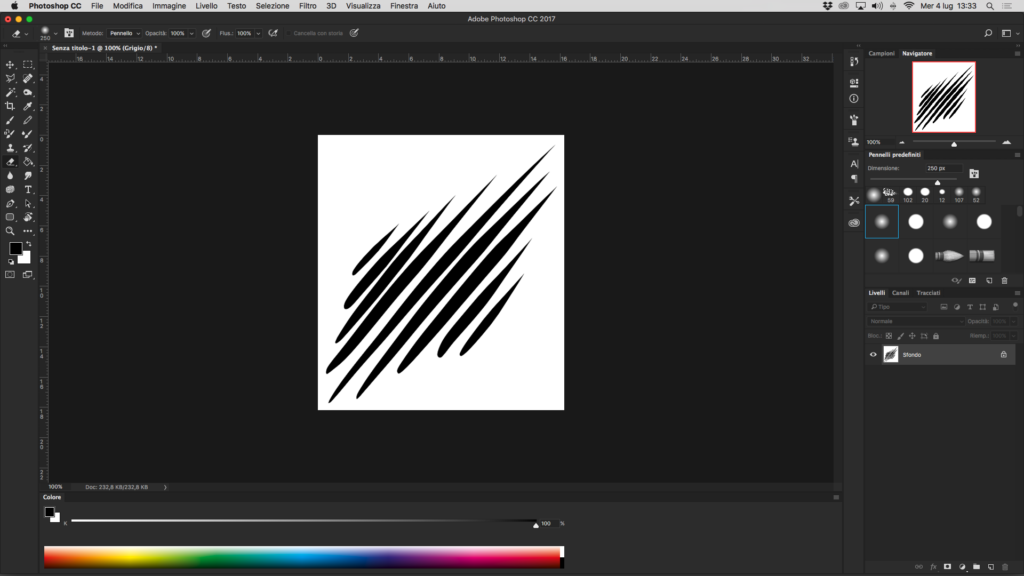
Accediamo al menu a tendina “MODIFICA” e cerchiamo la voce “DEFINISCI PENNELLO PREDEFINITO”.
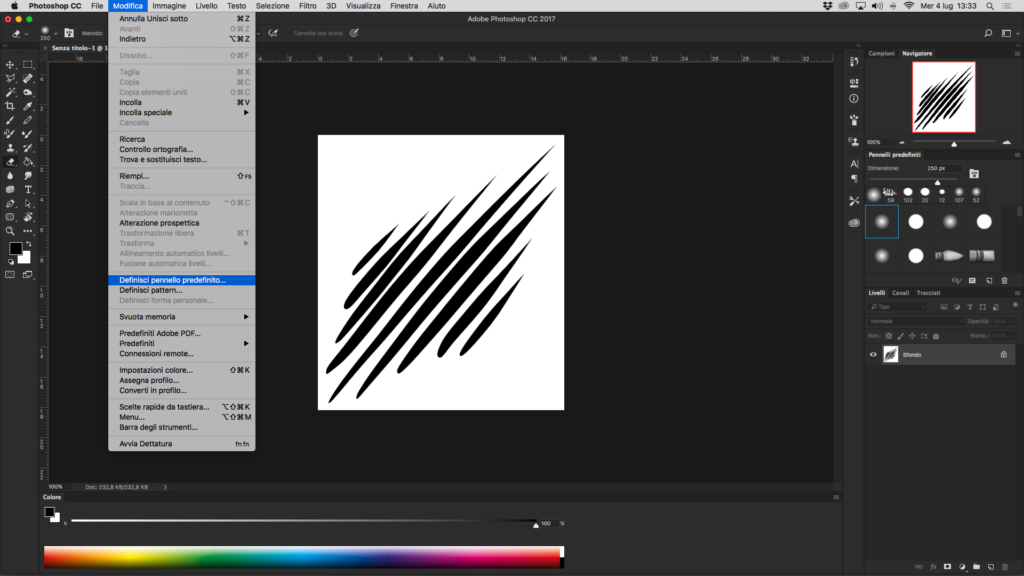
Si aprirà una finestra dove ci verrà richiesto di nominare il nostro pennello
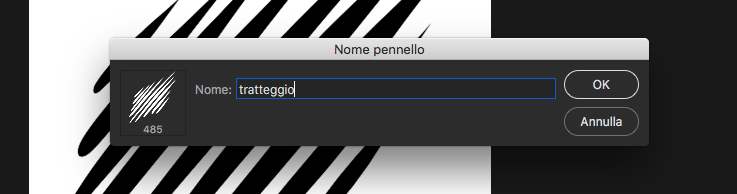
Abbiamo cosi creato la forma base del nostro pennello. Ora, per renderlo veramente utilizzabile, dobbiamo personalizzarlo un po’.
Apriamo la finestra dei “Pennelli”. Menu finestra -> pennello
Le personalizzazioni che offre photoshop ai pennelli sono un’infinità! Analizzeremo solo quelle che ci servono al nostro scopo.
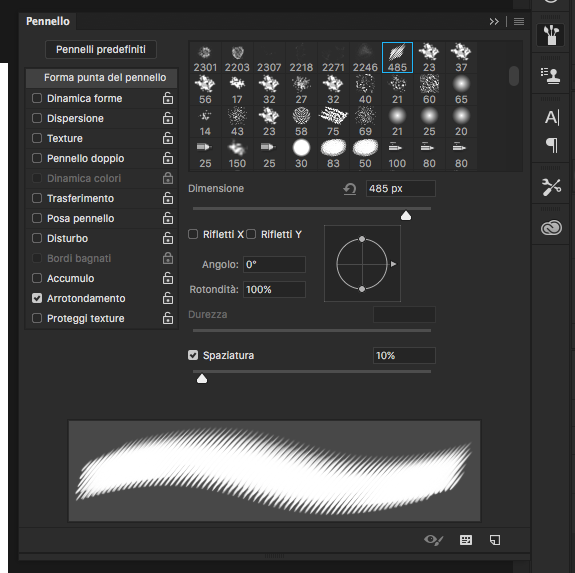
Come prima cosa lavoriamo sulla “Forma punta del pennello” dove decideremo la sua dimensione e la spaziatura. Sono parametri soggettivi che ognuno si imposta in base a quello che deve fare
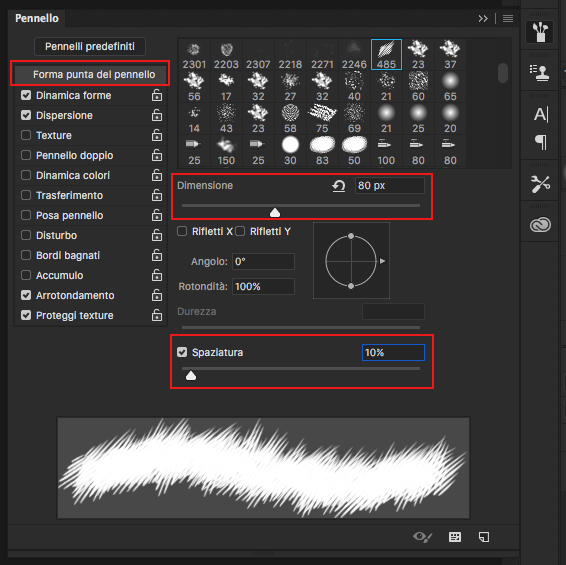
In ordine, spuntiamo la voce “dinamica forme”.
A differenza della voce precedente, questa funzione ci permette di impostare delle variazioni al pennello quando è in uso.
Andremo ad impostare (in questo caso) un valore basso alla “Variazione dimensione” e successivamente alla “variazione angolo”
Se avete una tavoletta grafica professionale, che riconosce non solo la pressione della penna ma anche la rotazione e l’inclinazione, potrete lavorare anche nel menù a tendina “controllo”.
Così gestirete queste variazioni direttamente dalla penna con la vostra mano!
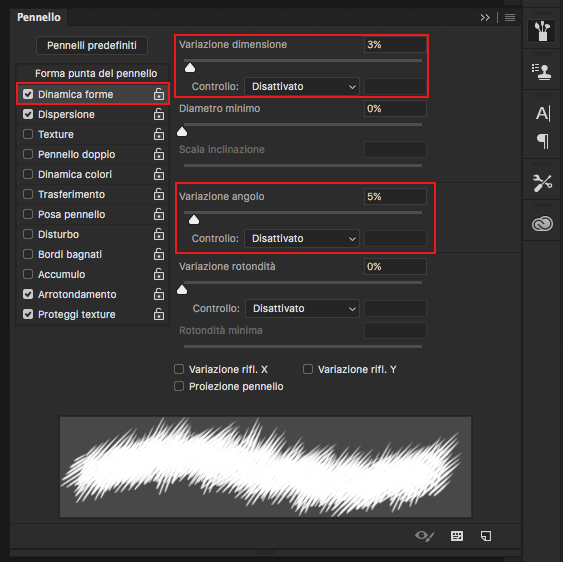
Ora impostiamo un po’ di “dispersione” al nostro pennello.
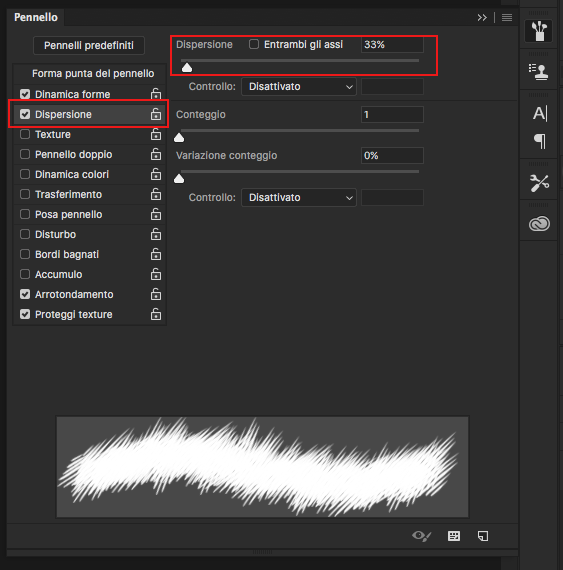
Infine, attiviamo la voce “trasferimento” che ci permetterà di lavorare con l’opacità del tratto.
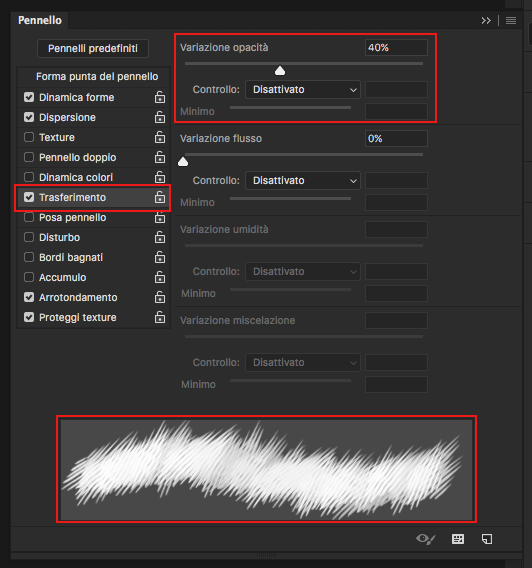
Il pennello ora è pronto per essere utilizzato.
Consiglio!
Per ritrovare sempre il nostro pennello così come lo abbiamo impostato, apriamo la finestra “strumenti Predefiniti” e generiamo un nuovo strumento predefinito.
Menu Finestra -> Strumenti Predefiniti
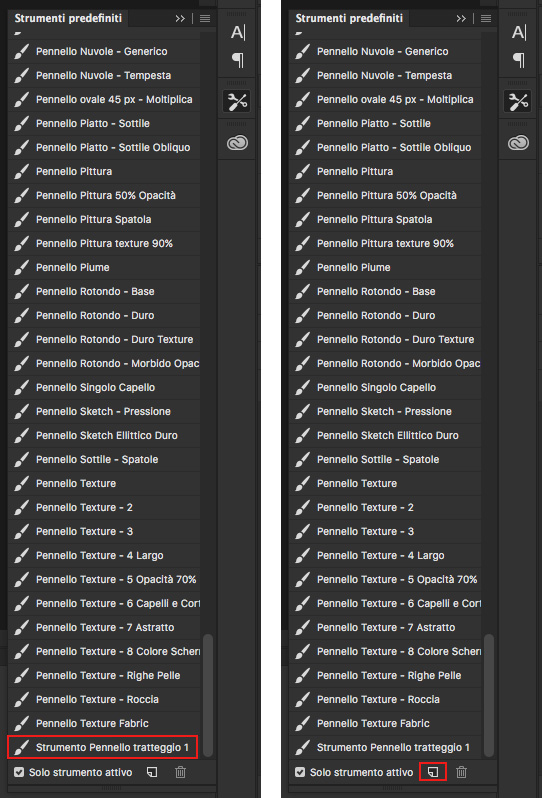
Ora possiamo sbizzarrirci con il nostro nuovo strumento nel creare sfondi e texture.
Vi alleghiamo di seguito un paio di esempi… giusto per sollecitare la vostra fantasia e la vostra creatività!
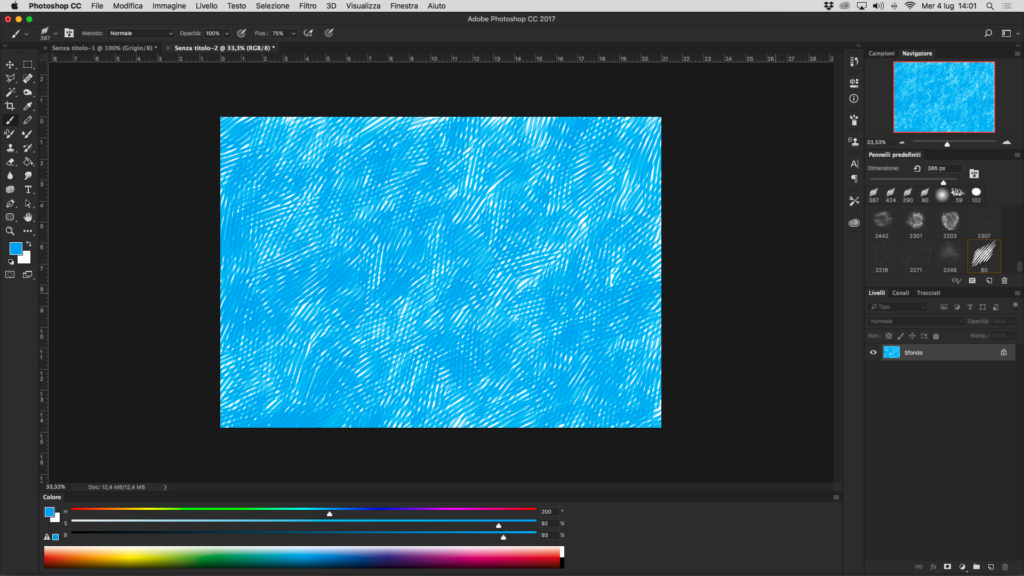
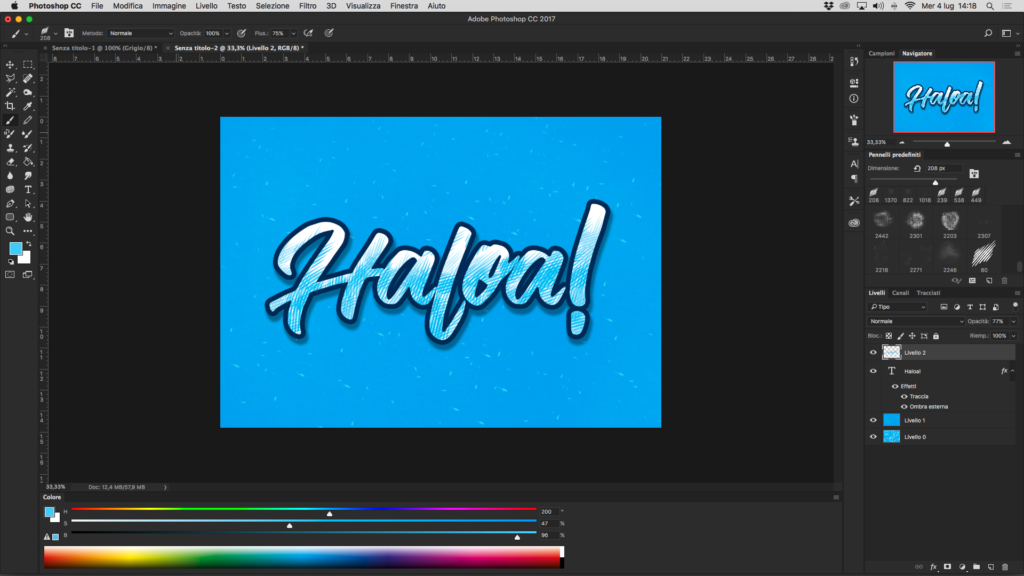
Se ti è piaciuto e pensi di poterlo utilizzare, hai la possibilità di scaricare il pennello così come l’abbiamo impostato 😉